IIS6.0 에서 SSL 인증서 설치하기 | Web Server
-
2011.10.21 16:56
16467
1. 인증서 요청파일 생성
(1) IIS 관리자 실행->설치하고자 하는 사이트 오른쪽 버튼 클릭->속성
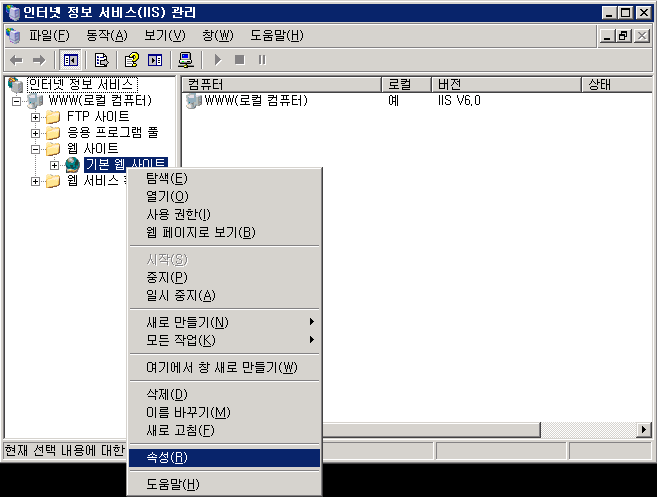
(2) 디렉터리 보안 -> 서버 인증서 선택
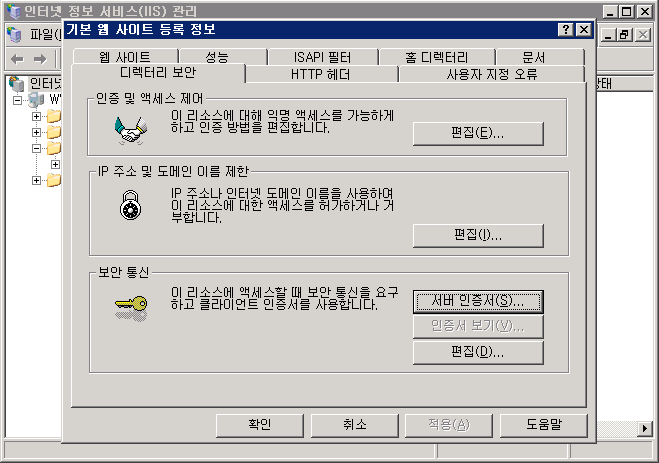
(3) 웹서버 인증 마법사 실행
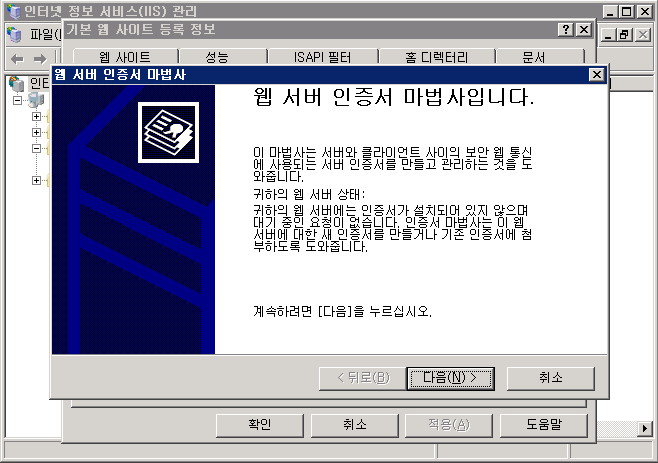
(4) 새 인증서를 만듭니다. 선택
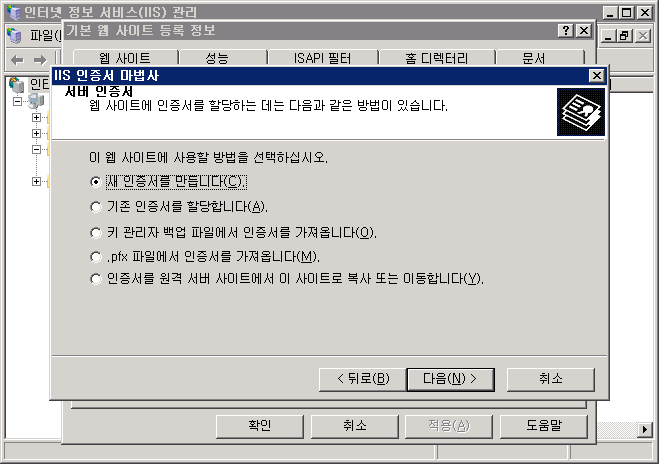
(5) 요청을 지금 준비하지만 나중에 보냅니다. 선택
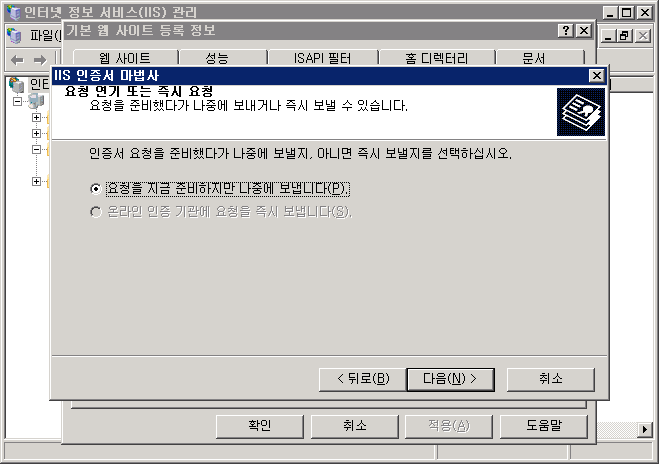
(6) 인증서 이름 지정
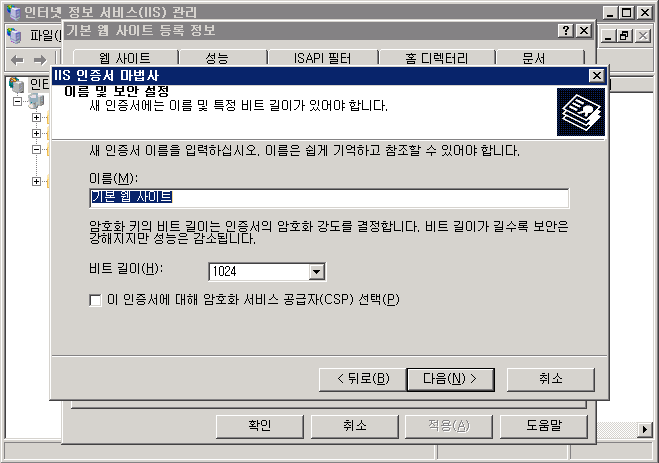
(7) 조직 및 조직 구성단위를 영문으로 입력
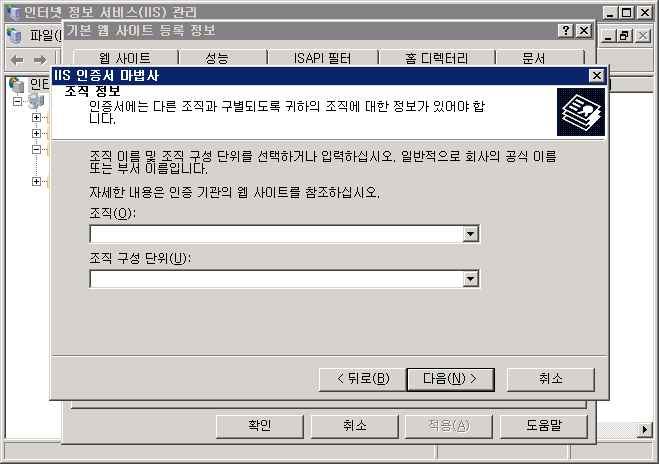
(8) 인증서를 설치할 도메인 명을 입력한다.
(참고. SSL인증서는 도메인당 설치되므로 www.test.com 으로 설치된 인증서를 test.com 에서는 이용할 수 없다)
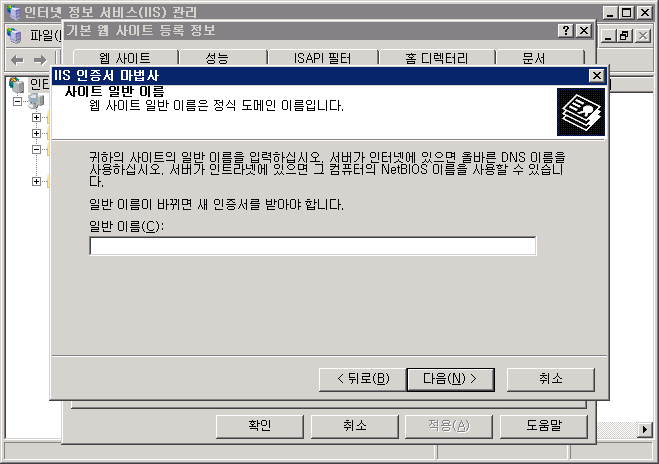
(9) 시/도, 구/군/시를 영문으로 입력
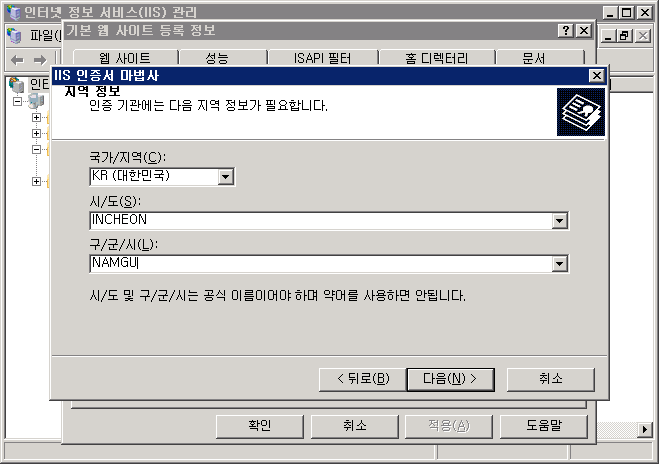
(10) 인증서 요청파일 저장
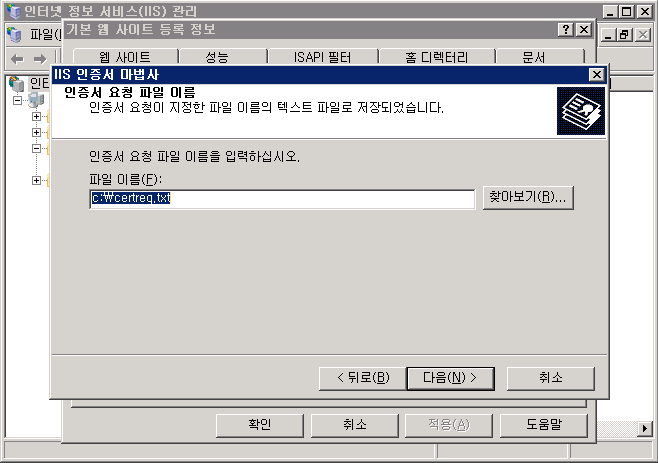
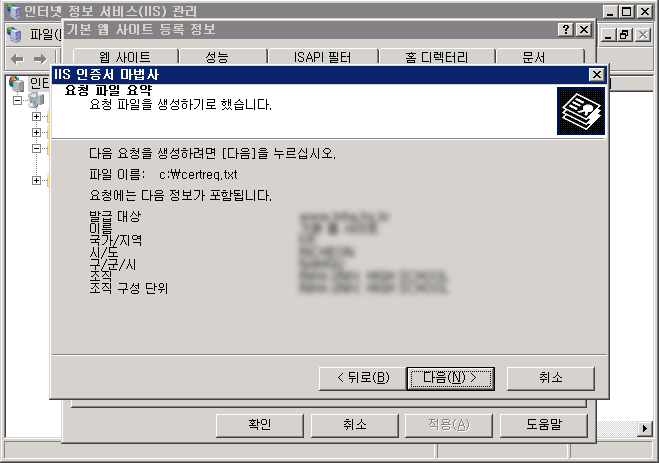
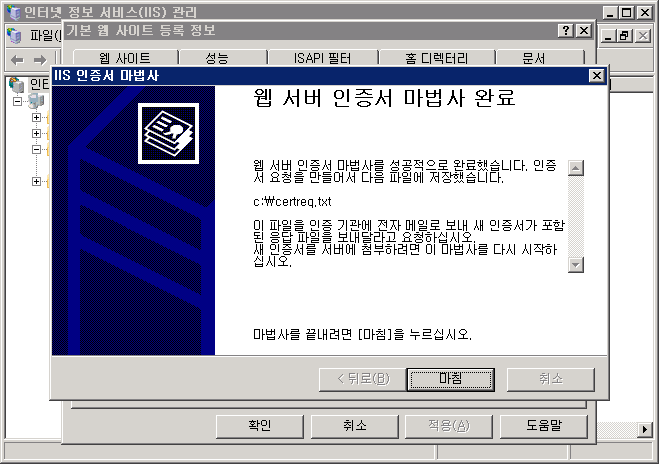
(11) 저장된 인증서 파일을 메일이나 기타 방법을 통해 인증기관에 전송하여 인증서를 발급받는다.
2. 인증서 설치
(1) IIS 관리자 실행->설치하고자 하는 사이트 오른쪽 버튼 클릭->속성
(2) 디렉터리 보안 -> 서버 인증서 선택
(3) 웹서버 인증 마법사 실행
(4) 대기 중인 요청을 처리한 다음 인증서를 설치합니다. 선택
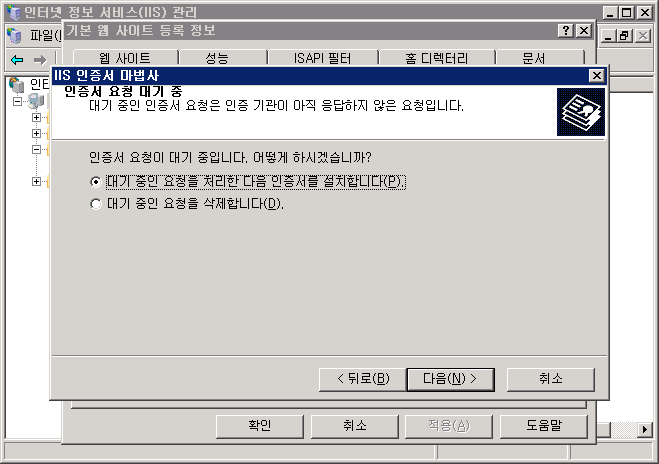
(5) 인증기관에서 받은 인증서를 선택.
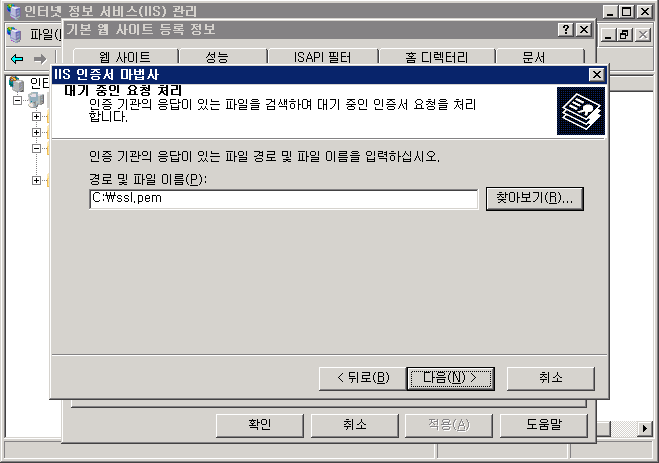
(6) SSL 포트 선택
(참고. SSL 포트는 기본적으로 443이며 서버내에 설치된 다른 SSL인증서가 있다면 다른 포트를 지정해 주어야 한다.)

(7) 다음 클릭
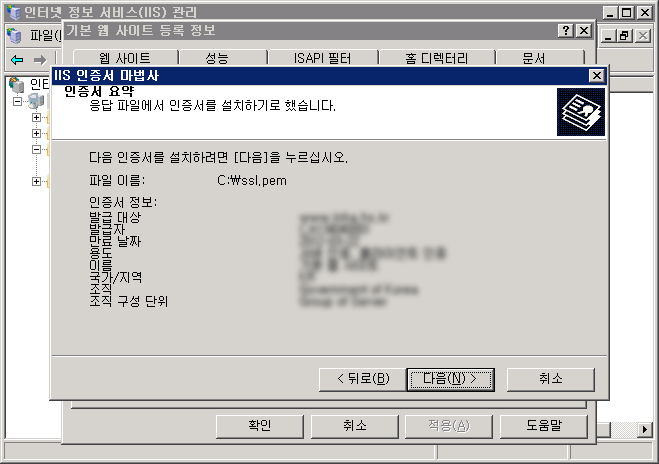
(8) 설치완료
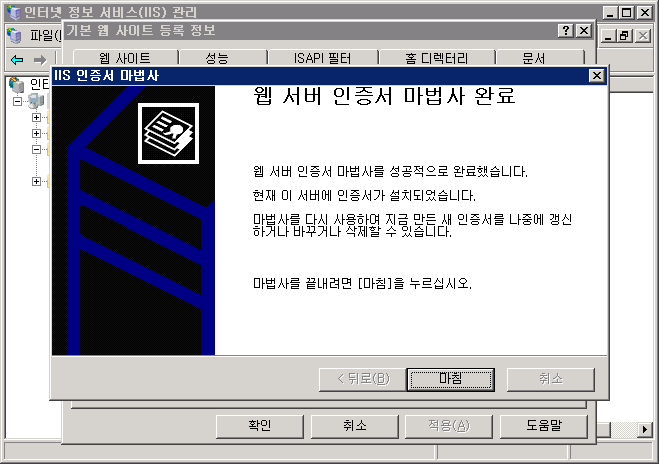
3. 인증서 테스트 및 문제해결
(1) https://설치된도메인 으로 테스트를 해본다. 페이지가 보이면 설치 완료
(2) 페이지를 찾을 수 없는 경우 : 방화벽에 443번 포트가 개방되었는지 확인
(3) 신뢰할 수 없는 인증기관이라는 경고가 뜰경우 4번 항목 참고
4. 신뢰할 수 없는 인증기관이라고 하는 경우 문제해결
(1) 다음과 유사한 오류로 https:// 로 접속할 수 없는 경우 다음 방법을 따른다.
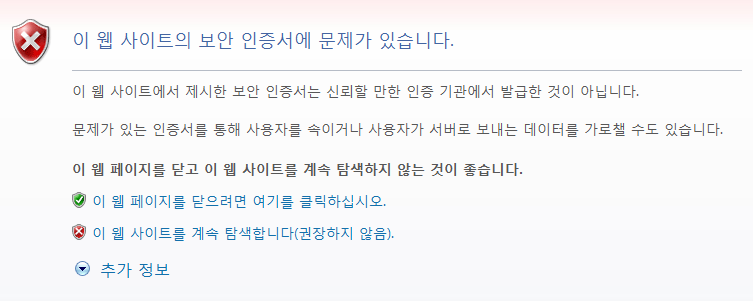
(2) 인증서를 발급받은 인증기관에서 루트인증서 및 체인인증서를 다운 받는다.
(3) [시작]->[실행]->MMC
(4) [파일]->[스탭인 추가/제거]
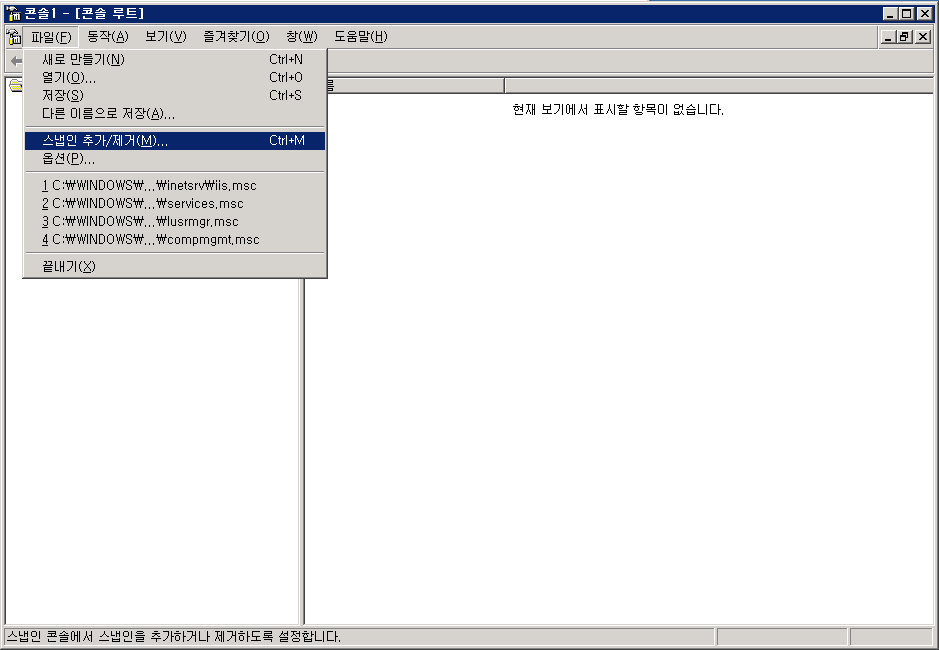
(5) [추가]->인증서 선택->[추가]
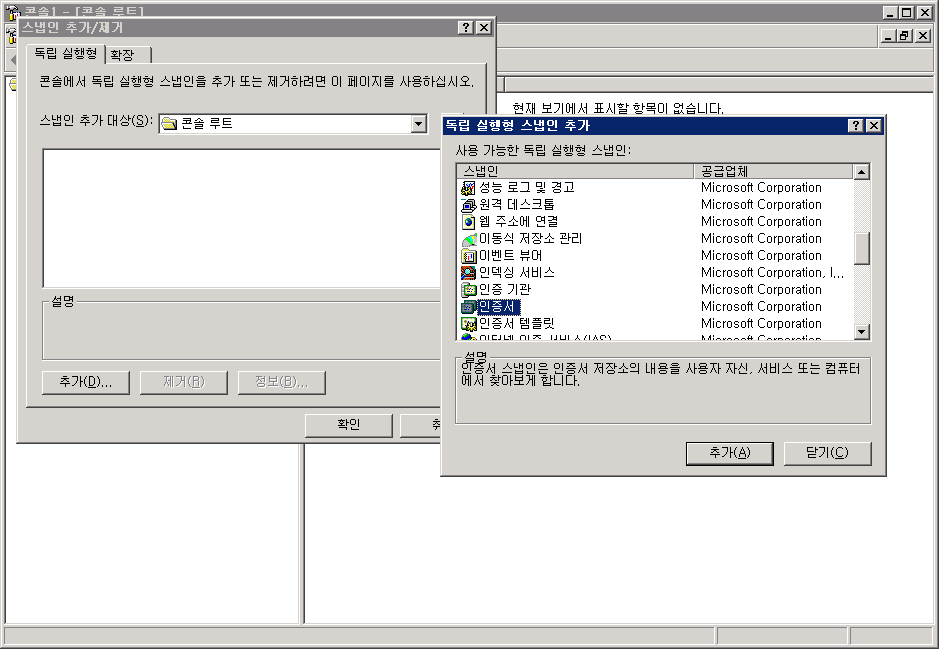
(6) 컴퓨터 계정 선택
(참고. 관리자 계정으로 로그인해야 컴퓨터 계정을 선택할 수 있다)
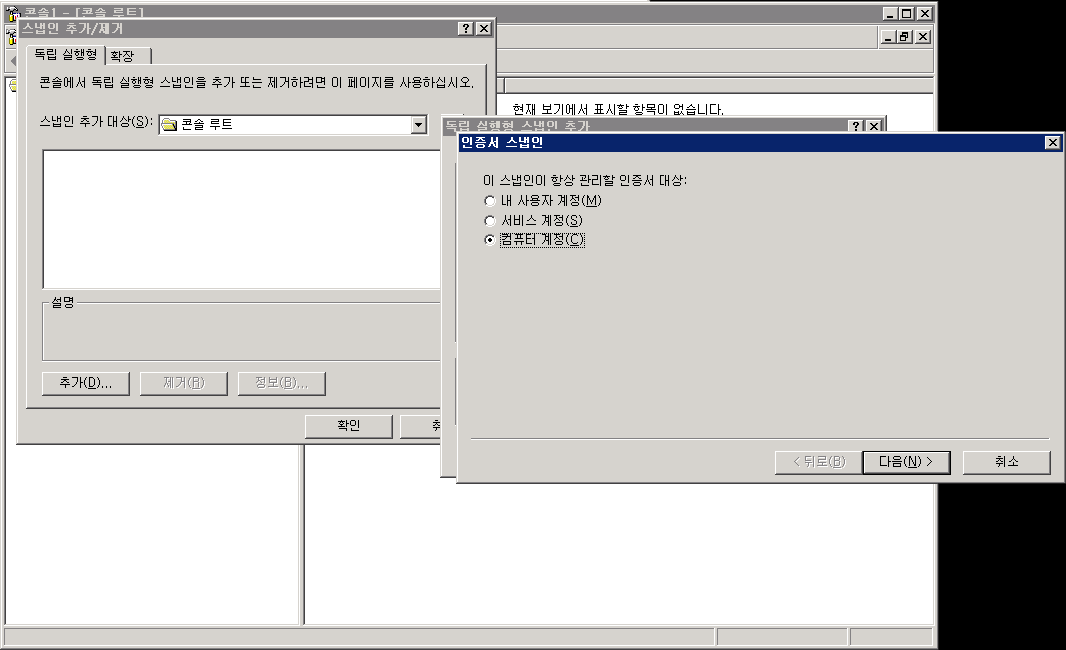
(7) 로컬 컴퓨터 선택
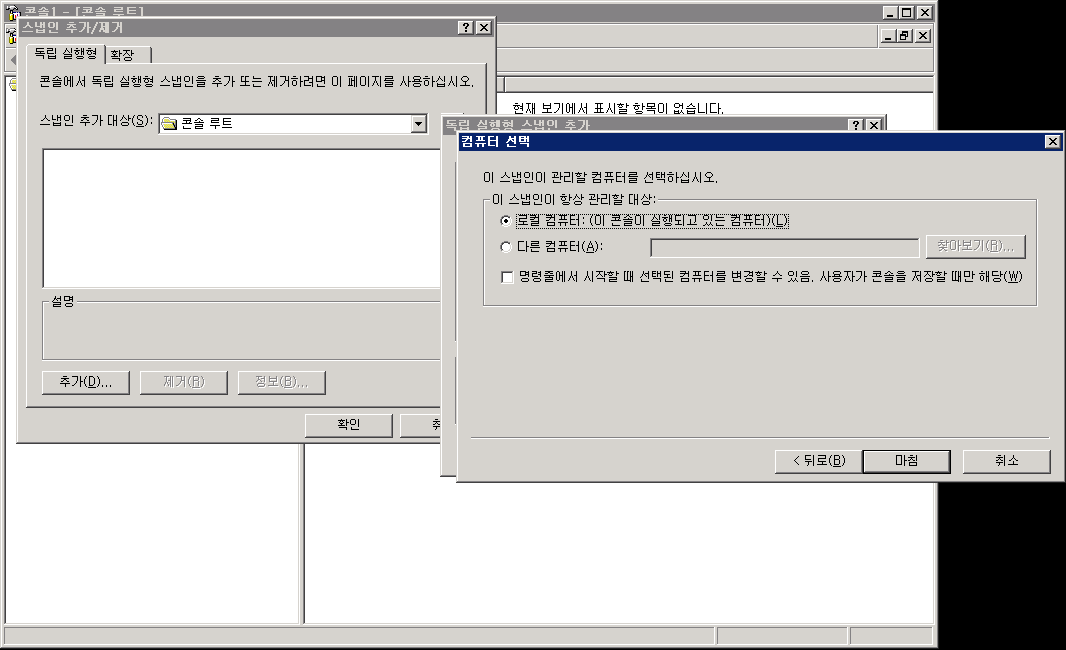
(8) 스냅인 추가 완료
(9) 체인인증서 설치 - 인증서->중개 인증 기관->인증서 오른쪽 클릭->모든작업->가져오기
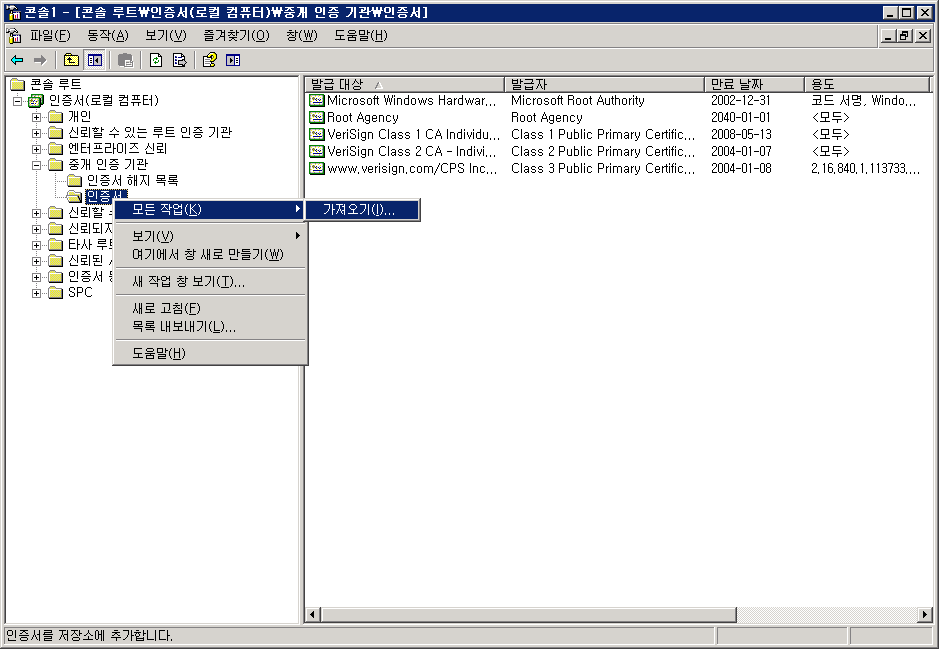
(10) 인증서 가져오기 마법사
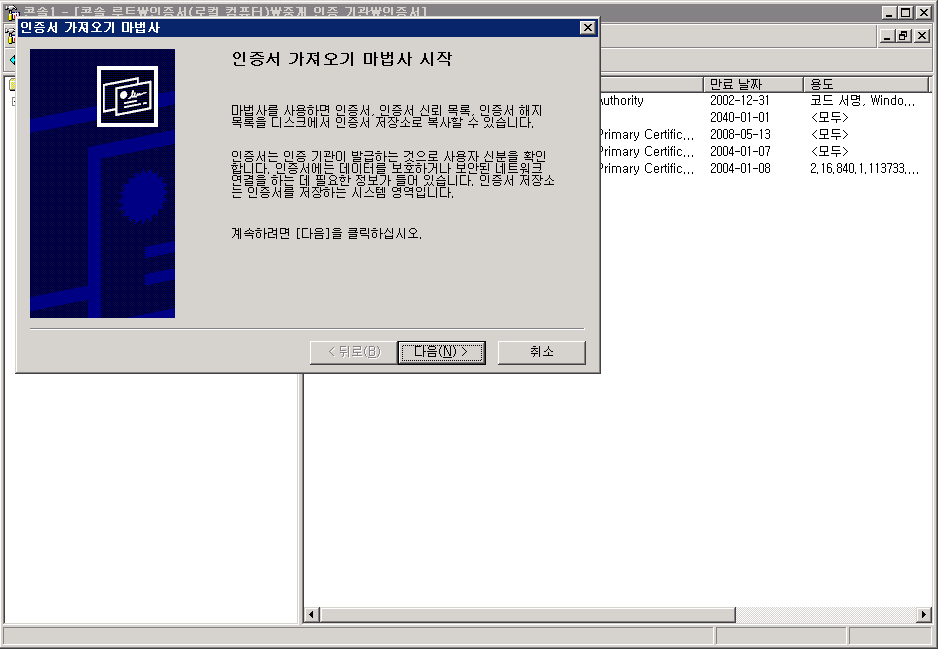
(11) 인증기관에서 받은 체인 인증서 선택
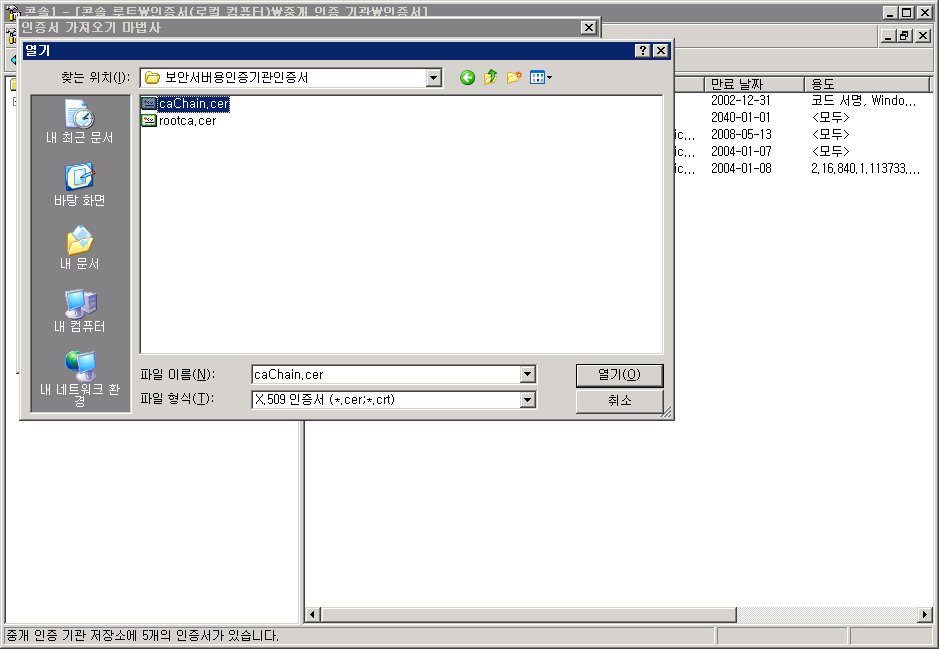
(12) 모든 인증서를 다음 저장소에 저장 - 중개 인증 기관
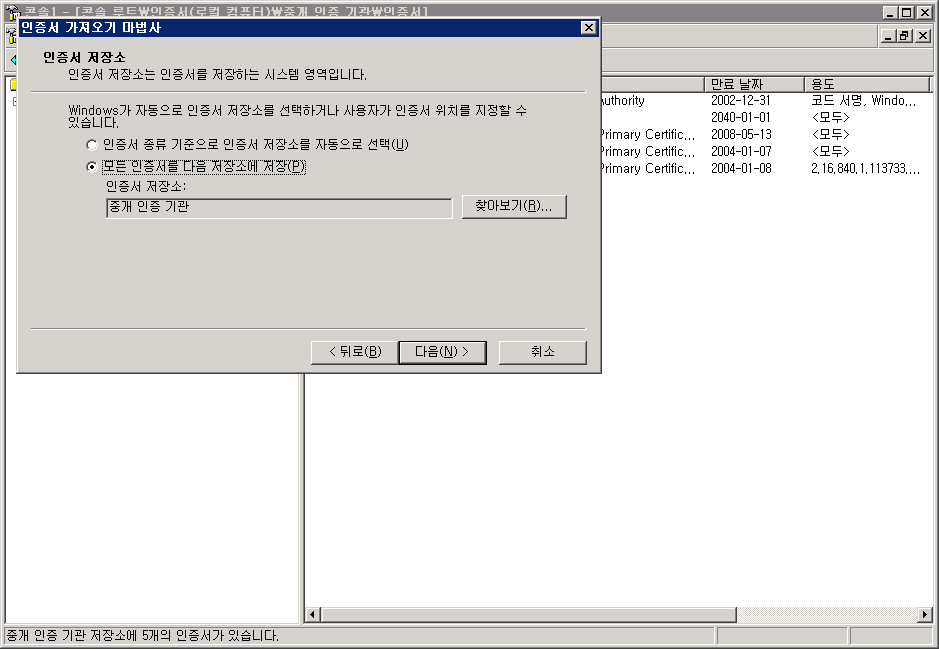
(13) 완료 - 오른쪽에 해당 인증기관이 추가된 것을 확인 할 수 있다.
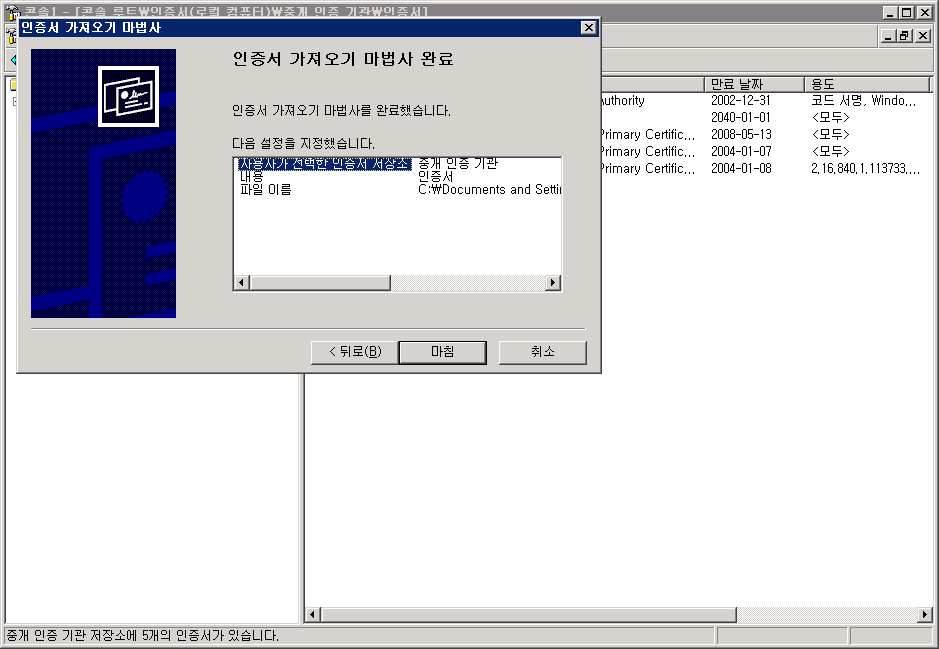
(14) 루트인증서 설치 - 인증서->신뢰할 수 있는 루트 인증 기관->인증서 오른쪽 클릭->모든작업->가져오기
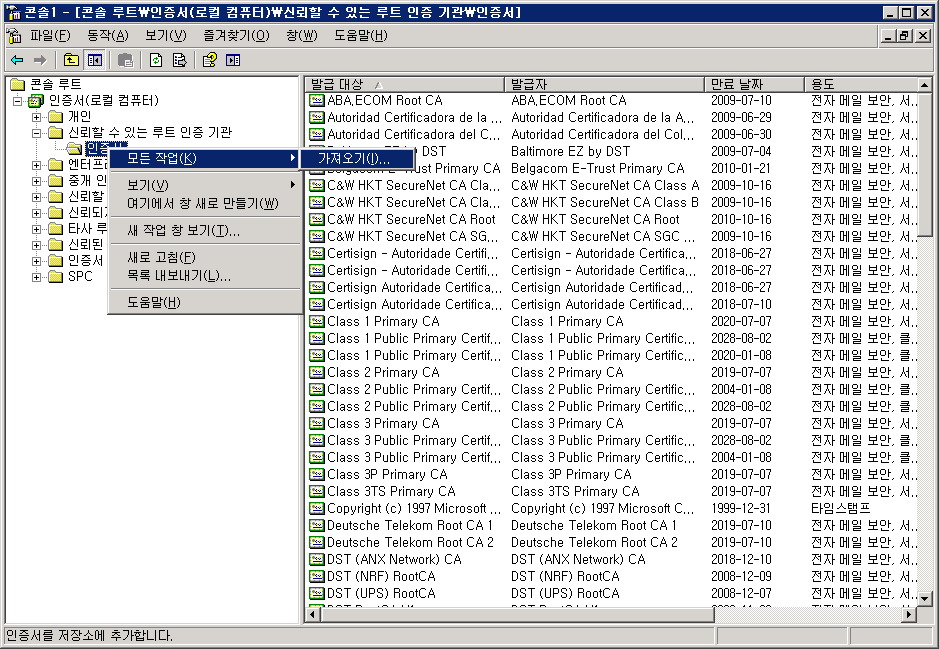
(15) 인증서 가져오기 마법사
(16) 인증기관에서 받은 루트 인증서 선택
(17) 모든 인증서를 다음 저장소에 저장 - 신뢰할 수 있는 루트 인증 기관
(18) 완료 - 오른쪽에 해당 인증기관이 추가된 것을 확인 할 수 있다.

Comment Write
Comment List